Office of Online Learning
Examity FAQ
Page Content
Examity® FAQ for Instructors
Southern Miss is partnering with Examity® to assist you in your proctoring needs for
your online classes. This provides another option for distance students who canÔÇÖt
meet at a proctoring center. to have your course synced with the proctoring service.
Be sure to review the University's Proctoring Policy.
Best Practices
-
Faculty should set exam dates and times (in Central Time Zone) before the term starts to provide this schedule in the syllabus, along with a syllabus statement advising students of their proctoring options and costs.
-
Emphasize on the syllabus students will go through Canvas course to create their accounts and to schedule exams through Examity® Dashboard link under the course Modules.
-
Instructors must click the Examity Dashboard link the day the course is published or the day the Examity Proctoring Service module is added to the course.
-
-
If you are using the Canvas "Classic" Quiz tool to deliver your tests, edit the details before publishing your Canvas Quizzes.
-
After editing and publishing your Canvas "Classic" Quizzes, wait 24 hours to access the Examity® Dashboard link to see your Canvas "Classic" Quiz Details have been imported to your Examity Dashboard.
-
Edit the exams to be proctored to make sure the instructions to the proctor, dates, duration and password are correct.
- You must have the details for your proctored Canvas quiz/exams set up and published within the first week of the semester. This gives Examity time to have "live" proctors ready for your students to schedule appointments.
-
-
If your Exams are hosted on a publisher's site or you are using Canvas "New" Quizzes, you must create a ) on your Examity® Dashboard early in the term.
-
It is highly recommended to scheduled your exams to be available for more than one day.
- Create an Announcement in your Canvas course reminding students to schedule proctoring.
Use the
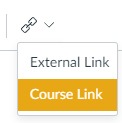 to link to the Examity Proctoring Service Module.
to link to the Examity Proctoring Service Module. - Be available during the days the exams are open should we need to contact you for any problems that may occur.
-
Examity® contact person is Graham Jones, gjones@examity.com.
For best results, contact Susan.Rayborn@usm.edu
Yes, the proctoring fee is determined by the Security Level and duration the instructor has set for the exam.
Live virtual proctoring - $18.00 for the first hour and $10.00 for each additional hour.
Plus 9.36% sales tax on the service.
Live Standard - $15.00 for the first hour and $8.00 for each additional hour. Plus 9.36% sales tax on the service.
**Note: the charge is based on the duration of time the instructor sets and not by the amount of time the student takes to complete the exam.
Late fee - Students are charged a $5.00 late fee when using "Live" proctoring if scheduled within 24 hours of the exam opening date. Plus 9.36% sales tax on the service.
Send an email to Susan.Rayborn@usm.edu to request the course be synced with Examity®. Provide the course/s and section/s.
Susan will add an Examity Online Proctoring module to your course.
The module will contain
- Ëú╠Ď╩ËĂÁ proctoring information (editable to meet your needs)
- Examity Dashboard link
- Hidden link to this page
- Video tutorial for students.
It is important to know, your Exams will not live on the Examity site. Your Exams will be delivered through Canvas or the Publishers site you use for your course. The Examity Dashboard is your connection to the virtual proctors and where you provide all proctoring instructions.
- You'll find these will provide you with everything you need. When you Publish your Exam in Canvas, the "Details" will be exported and available on your Examity® Dashboard after midnight the next day.
- .
NOTE:
- Only the information of the Details tab of the published "Classic" quiz/test is automatically imported to your Examity® Dashboard. The test still lives and is accessed through Canvas.
- The test information will show on your Examity® Dashboard the day after the test is published.
Each semester, you are given a new Canvas course for the class you will be teaching. This Canvas course has an unique "identifier" which is used to import your roster from SOAR. This same "identifier" is used to import your tests and students to Examity®.
!! Do not use the past semester's courses on your Examity® Dashboard for the new semester.
!! Do not Create a new Course.
Click the Examity Dashboard link in each of your courses to activate the import process. If you do not have the Examity Dashboard link in your Canvas course, contact Susan.RaybornFREEMississippi, who will add it for you.
Your first step, you must change the settings in the Canvas Quiz/exam to allow a different window of time.
Next, on your Examity Dashboard set a Scheduling Exception.
- Click your Examity Dashboard link in the course
- Click Exams
- Click on the name of the Exam the student will be taking
- Click Scheduling Exceptions
- Click the button called New Scheduling Exception
- Enter the student's name and set the dates. (multiple students for the same date can be added)
- Click to Set the Scheduling Exception.
The "published" quizzes/tests/exams created in Canvas will show on the Examity® Dashboard approximately 24 hours after the test are published in Canvas.
In other words, when you publish the test in Canvas, the update of data is pushed after midnight, and the test will show in the Examity® Dashboard the following day.
To view your Quizzes/Exams/Tests, click the Exams button located to the right of the
Southern Miss logo.
If your tests live on a Publisher's site, you must use the New Exam icon to create a Standalone test. See "."
Examity imports the Details of the Canvas Quiz to your Examity® Dashboard updates once a day, unless edited on the Examity Dashboard.
By default, Examity® will import over all published "Classic" quizzes in your Canvas course.
You must manually add a new exam, when your students must access a Publisher's site to take a test. Examity® term is a Standalone Exam.
These printable instructions will help you through the process.
By default all published Canvas "Classic" quizzes will be imported to your Examity® Dashboard. It is best practice to remove any test/quizzes not being proctored on your dashboard.
- Click your Examity® Dashboard
- Click Exams
- Click the name of the quiz/exam/test you wish to remove.
- Click the Delete button located on the right.
.
The Canvas course ID Examity® uses to sync is located in the address bar of the browser.

By default, the newly published Canvas "Classic" Quiz will import over to the Examity® Dashboard the following day of being published. This import contains the information that was added to the Details tab of the Canvas Quiz. It is not the actual quiz.
Best practice
Wait over night after publishing the Canvas Quiz to allow time for the import to complete.
NOTE: The Details of the Canvas Classic quiz are imported nightly. If you make changes to the Exam Details on your Examity® Dashboard, the changes make in your Canvas course will no longer update on Examity.
The , also known as New Exam, is created by you to give the Examity proctors the required information/password/rules for tests that do not live in Canvas.
If you have integrity issues associated with a course, it is recommended you make the course Inactive or modify the name on your Examity Dashboard.
Never edit the Course Id.
Use these
If you no longer need the course to show on your Examity Dashboard, you can Delete it. Deleting the course also deletes any template settings you may have been using.
It is important to provide all proctors notice of each student who requires extra time to complete the test.
- The process requires setting up the extra time on the Canvas Quiz, by using the
- Notice must be sent to Vanessa.McCullum@usm.edu for those students who need extra time and choose to schedule with an in-person proctor.
- On the Examity Dashboard you will select your course.
- Click Test-takers tab
- Click the student's name who requires accommodations.
- Click the Courses tab
- Click the Pencil icon to the right of the course name.
- Use the down arrow or begin typing the student's name.
- Select the required accommodation your student needs and enter the information.
- Click to Save.
The Examity® Dashboard is a central control center for each person and is user specific.
Access the Examity® Dashboard link in each course to sync each course with Examity. Once this is done, you will see all of your courses using Examity®.
It also provides quick access to
- Examity® Support
- Live Chat
- Phone
- Course and Exams (all of your courses and exams)
- Allows you to provide proctors more instructions for your exams.
- Allows you to set up accommodations or date exceptions for specific students.
- Exam Status
- Students (Test takers)
- Reports
You can enter this information into the Special Instruction box. In this case, make the instructions visible to both students and proctors.
- Click the Examity® Dashboard
- Click the Exams button
- Click the Exam to be modified
- Click the Instructions tab
- Click in the Additional Rules box to add your instructions
- Example: Have the student display the scrap paper in front of the web cam, then tear-up the paper before disconnecting with the student.
- After you have typed in the instructions, click to Update.
There are several possibilities that could cause the error message.
- The Examity Dashboard must open in a new window. This is the default setting when added to your course. Do not change the setting.
- Make sure to be using the current version of Chrome.
At some point, you will receive a notification from Examity® concerning one of your student's behavior during a test. Or one of your students may claim a technical problem with Examity® as the reason he/she missed the test.
You have the power to review the proctor's notes regarding the student's interaction prior to or during a test, by going to your Examity® Dashboard.
Red flagged exams will stay on the Exam Status page for 1 year. For all other exams, they will remain on the Exam Status page for 30 days, and then an additional 30 days after this.
If requested, Examity Support can provide a direct link to an exam video as needed.
Explanation: a virtual machine, means another person, out of the view of the proctor, is accessing the same computer the student is being proctored through.
When you use proctoring makes the issues stated not relevant.
Quote from Examity®:
- Our proctors are vigilant about looking for any other applications that are active on the studentÔÇÖs computer, and we would always ask the student to close a virtual machine. We would red flag and report a session if we suspected the student was using a virtual machine.
Instructors can choose to be proactive by including the following in the notes to the proctor section:
"Proctor will ask the student to open their task manager prior to beginning their exam."
The Examity proctors, or any other proctors have no clue the students are allowed extra attempts unless you specifically add those instructions.
You will see the place to write these instructions when , or
Understand, the students will be charged for each time they schedule the new appointment
depending on how you setup the instructions.
- If you allow the 3 attempts within the 2 hours duration you set for the test, the students won't be charged. But you must write in the instructions, "Students are allowed 3 attempts during the 2 hour duration of time." in the Special instructions. (2 hour duration is only an example in this case)
- If you write "Students are allowed 3 separate attempts, each allowed 2 hours for attempt."
This requires students to reschedule and be charged for the new appointment. You would
also be required to write Graham Jones (gjones@examity.com) our Examity admin, to
let him know of this exception.
Regardless, when students schedule within 24 hours of the test, they are charged an extra $5 for "On-demand" scheduling.